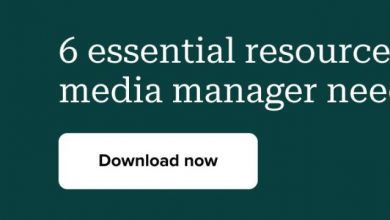DVD to MKV: How to Preserve Multiple Audio Tracks
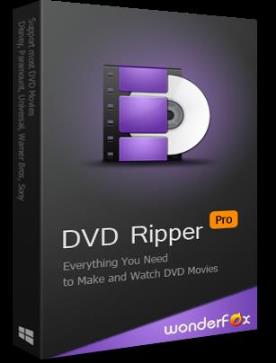
DVD to MKV: How to Preserve Multiple Audio Tracks
Introduction
Preserving multiple audio tracks while converting a DVD to MKV format can be a useful feature. Whether you want to keep the original language track, enjoy surround sound, or simply have the flexibility to switch between different audio options, the process is easier than you might think. In this guide, we’ll walk you through the steps to preserve multiple audio tracks and create an MKV file that suits your needs.
Why Convert DVDs to MKV
MKV, short for Matroska Video, is a popular video container format that supports multiple audio and subtitle tracks. By converting your DVDs to MKV, you can enjoy better compatibility across various devices and media players while maintaining the DVD’s original quality.
The Process
To preserve multiple audio tracks during the DVD to MKV conversion process, follow these steps:
Step 1: Choose the Right DVD Ripper Software
Start by selecting a reliable DVD ripper software that supports the preservation of multiple audio tracks. Look for features like audio track selection and MKV output format support.
Step 2: Install and Launch the DVD Ripper
After downloading the chosen DVD ripper software, install it on your computer and launch the program.
Step 3: Load the DVD
Insert the DVD you want to convert into your computer’s DVD drive. Open the DVD ripper software and click on the “Load DVD” or similar button to import the DVD contents.
Step 4: Select the Audio Tracks
In the settings or preferences section of the DVD ripper software, navigate to the audio track selection option. Depending on the software, you may be able to choose multiple audio tracks and specify their order or priority.
Step 5: Choose the MKV Output Format
Navigate to the output settings and select the MKV format. Ensure that the software is set to preserve the multiple audio tracks during the conversion process.
Step 6: Start the Conversion
Once you have made all the necessary selections and configurations, click on the “Start” or “Convert” button to begin the DVD to MKV conversion process.
Frequently Asked Questions (FAQs)
Q1: Can I preserve multiple audio tracks using free DVD ripper software?
Yes, some free DVD ripper software offers the option to preserve multiple audio tracks during the conversion process. However, not all free software may have this feature, so it’s essential to check the software’s capabilities before proceeding.
Q2: How can I check if the converted MKV file has preserved multiple audio tracks?
After the conversion process is complete, you can use a media player or video playback software that supports MKV files to verify if the multiple audio tracks have been preserved. Simply open the MKV file and check if you can switch between different audio options.
Q3: Are there any limitations to preserving multiple audio tracks in an MKV file?
While MKV is a versatile format, some media players or devices may have limited support for multiple audio tracks. To ensure compatibility, make sure to test the converted MKV file on the intended playback devices or consult their specifications.
Conclusion
Preserving multiple audio tracks while converting DVDs to MKV format is a great way to enhance your viewing experience. By following the steps outlined in this guide and using the right DVD ripper software, you can create MKV files that retain the desired audio options. Enjoy the flexibility of switching between different languages or surround sound when watching your favorite movies or TV shows!